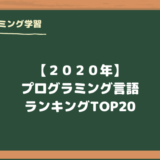プログラミング学習する時って環境を準備したりするのって大変だと思いませんか?
場合によっては、OSを入れたりサーバーを入れたり、環境を準備するだけで一苦労です。
私も10年以上、プログラミングをしてきているので苦労した経験があります。
そんな環境の悩みを解決してくれるのが、Play with Docker 通称PWD です。
今回の記事では、この Play with Docker を使えるようにするまでのやり方を紹介します。
- プログラミング学習したいけど環境の準備ができない
- 何人かで一緒にプログラミングの学習をしているので環境を合わせたい
- Dockerを触ってみたい
- Pay with Docker(PWD)を触ってみたい
目次
Dockerって
Docker社が開発している、コンテナ型の仮想環境を作成、配布、実行するためのプラットフォームです。
似たようなものとして、Virtual Box などの Virtual Machine(仮想マシン)があります。
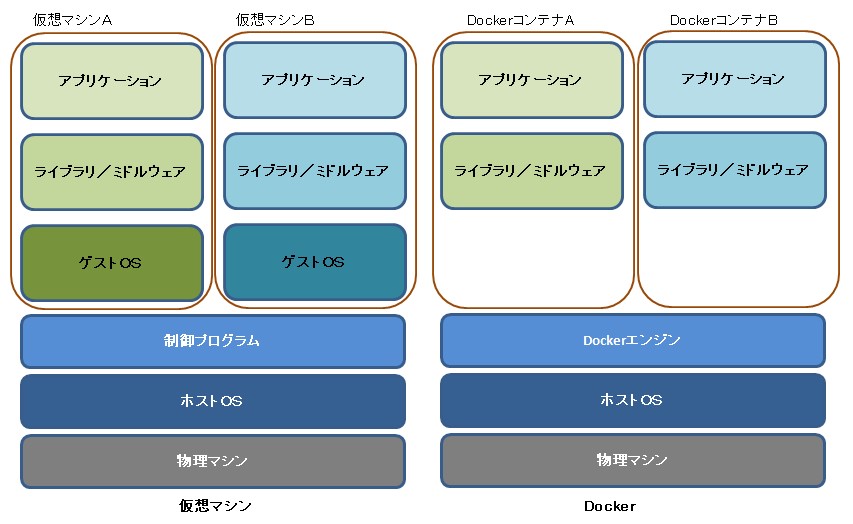
Play with Dockerって
ブラウザで使えるクラウド上の使い捨て Docker 実行環境です。
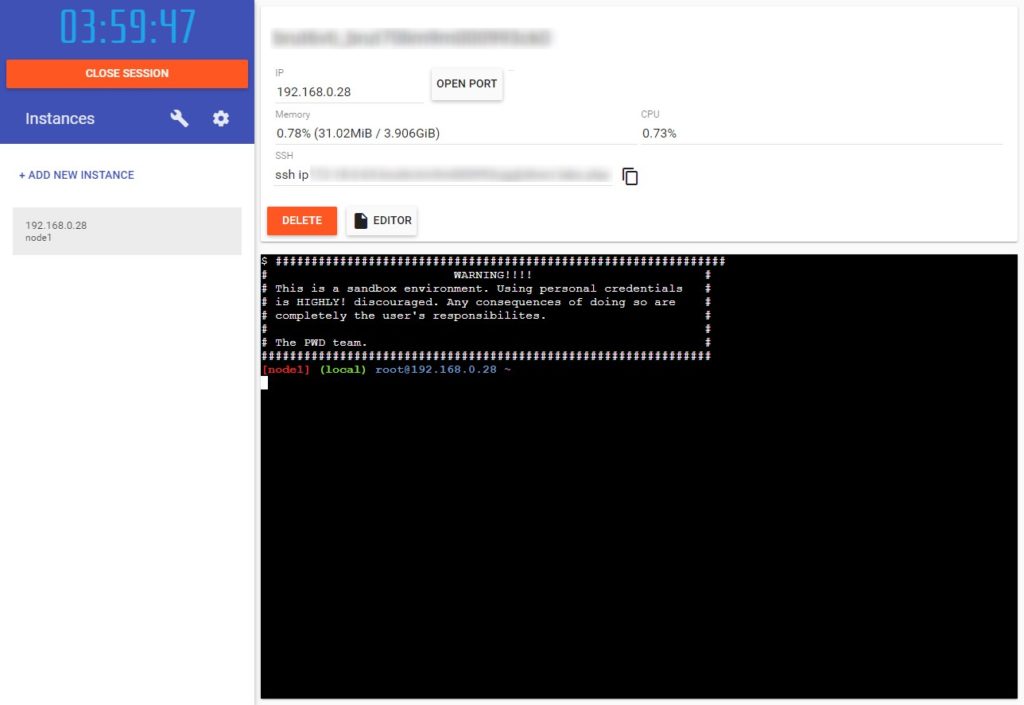
Play with Dockerを使うには(準備)
Docker ID(Docker Hub のアカウント)が必要です。
Docker IDの作り方
https://hub.docker.com/signupにアクセスしてID情報を入力する。
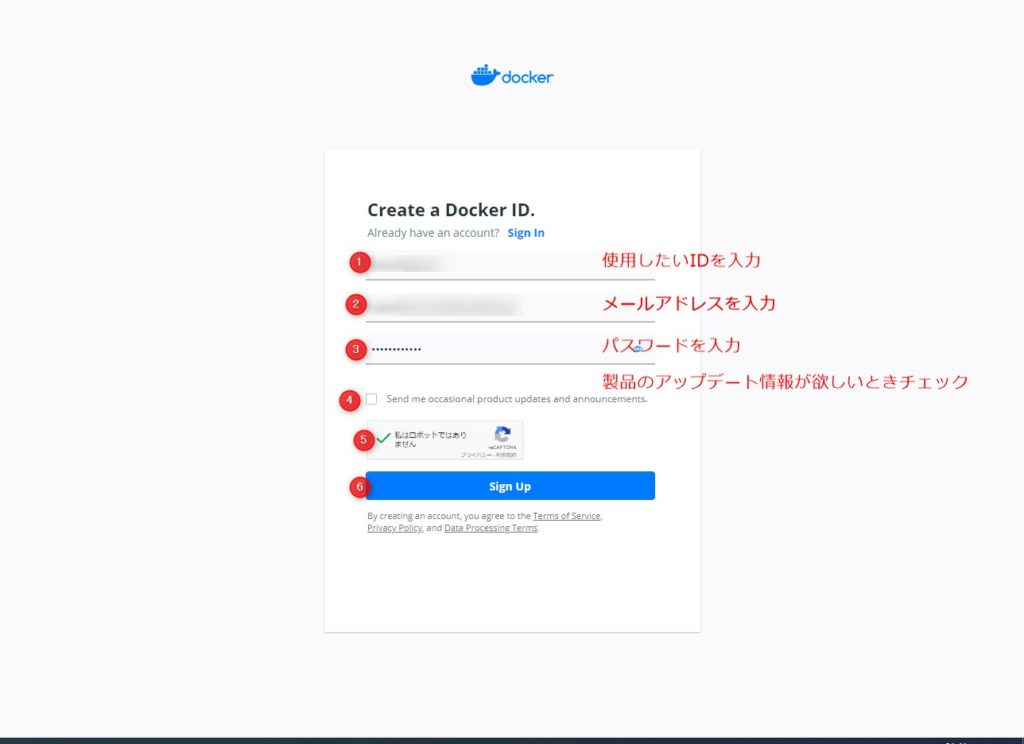
無料プランを選択する。
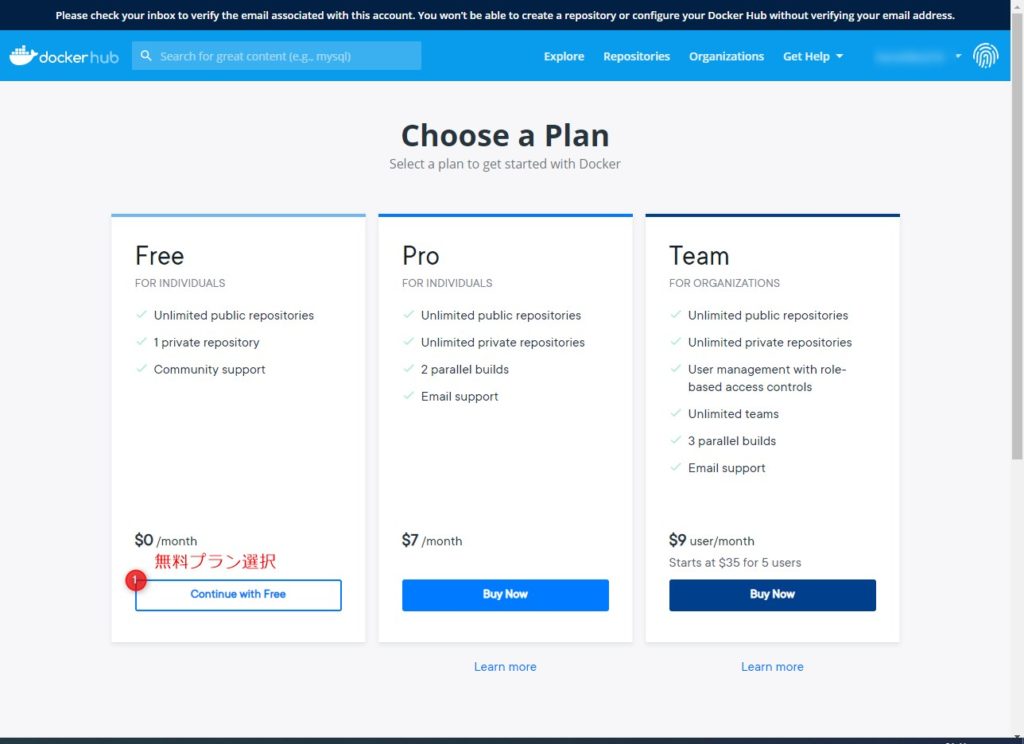
確認メールが送られる。
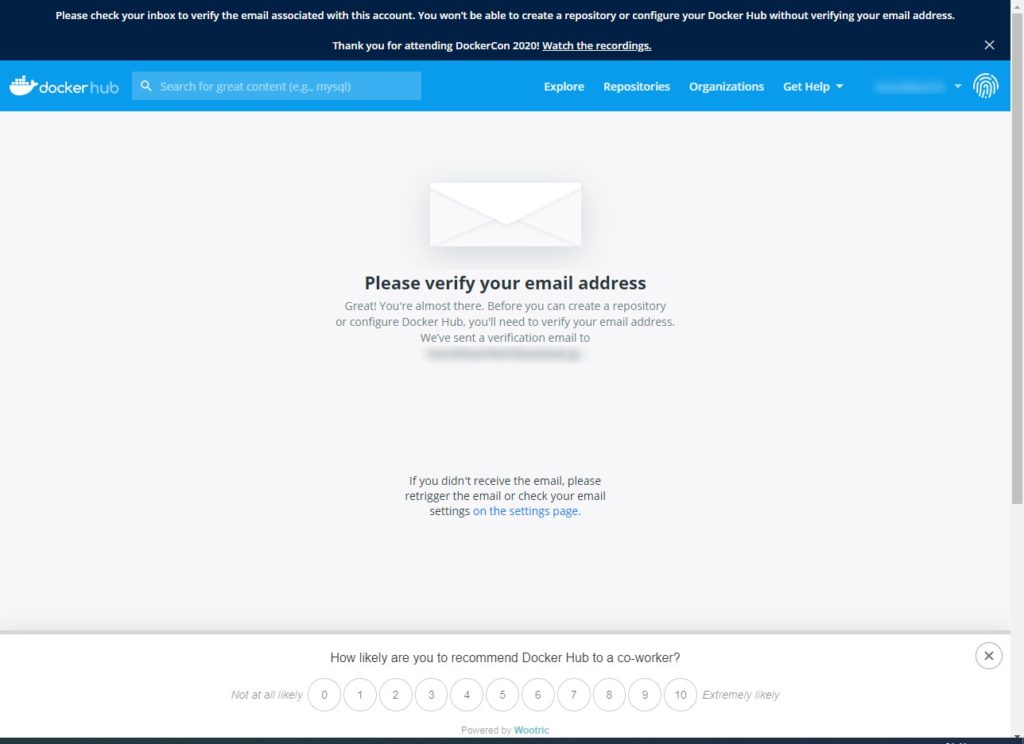
メール内のリンクをクリックする。
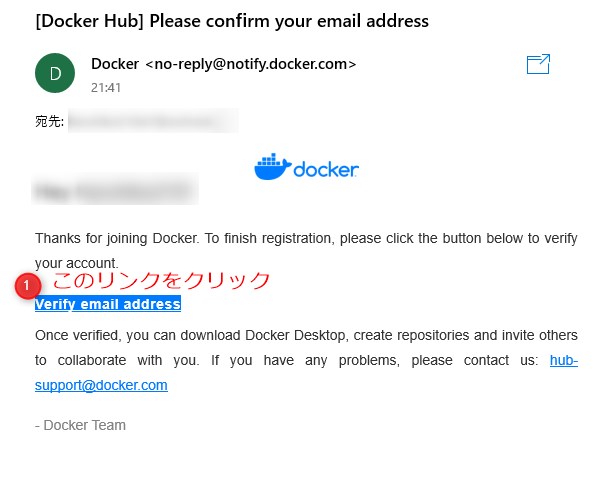
Docker IDの登録完了!
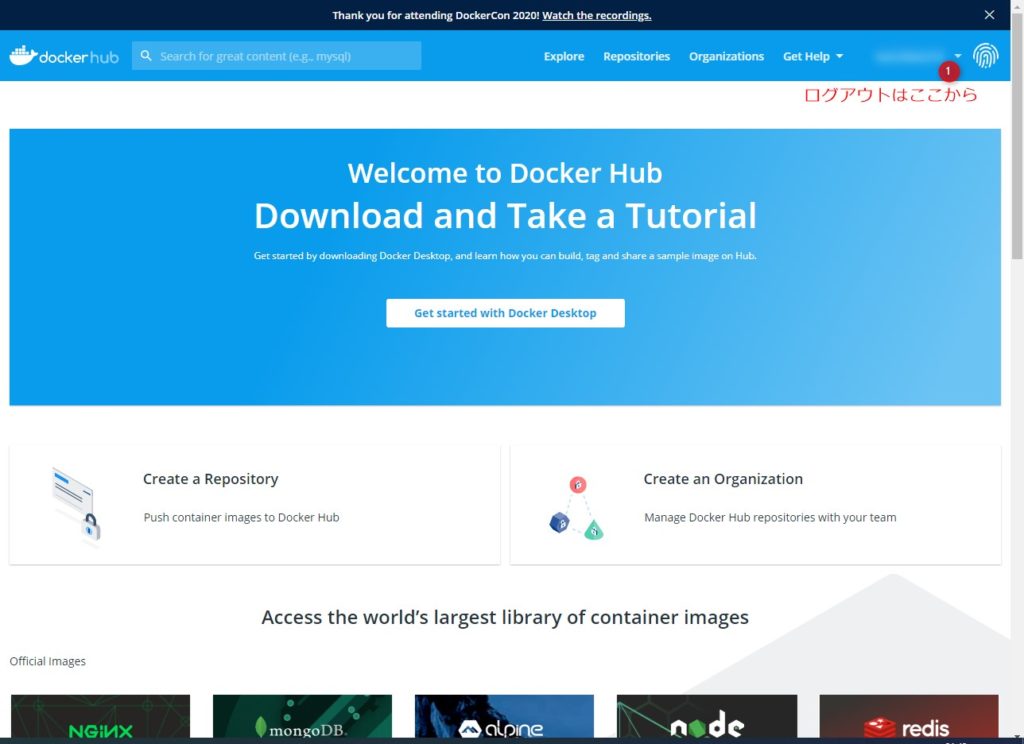
Docker ID登録完了のメールも届く。
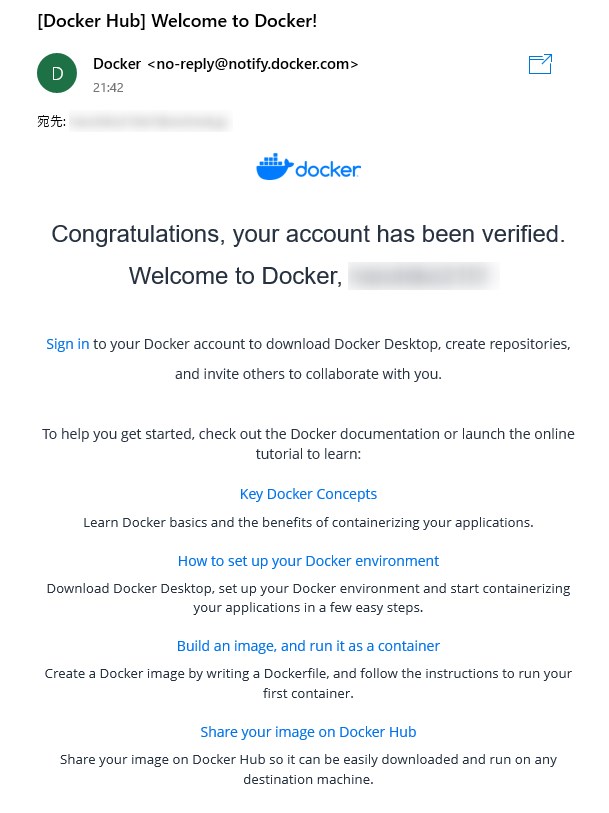
Play with Dockerを使ってみよう
https://labs.play-with-docker.com/へアクセスする。
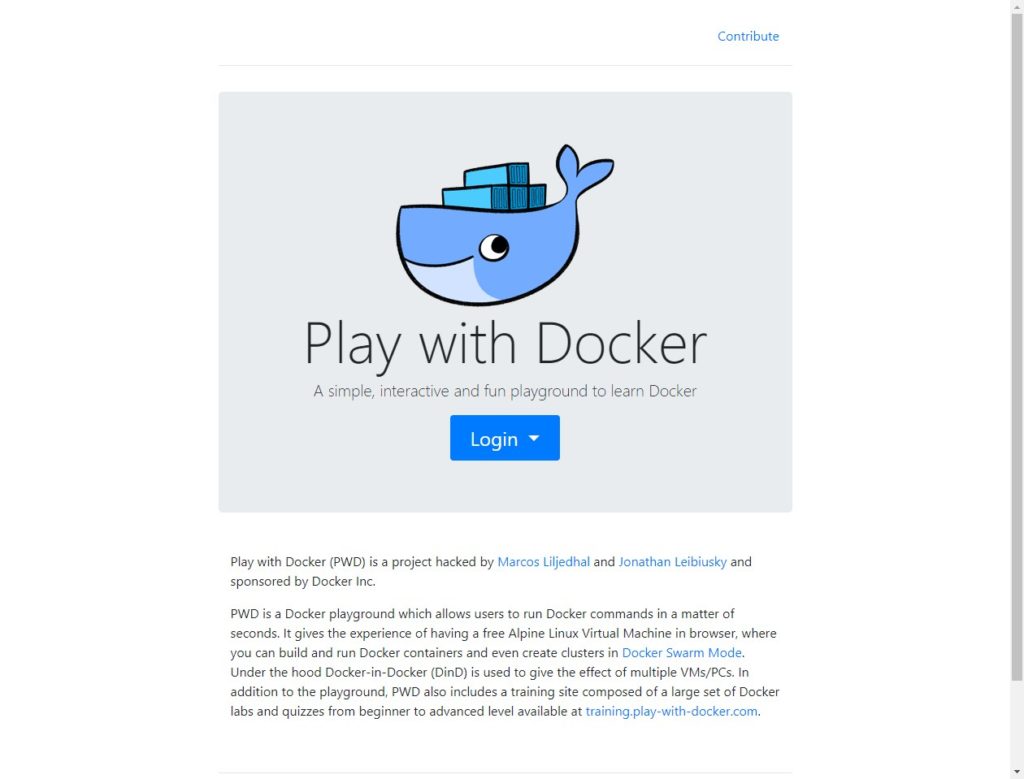
dockerを選択する。
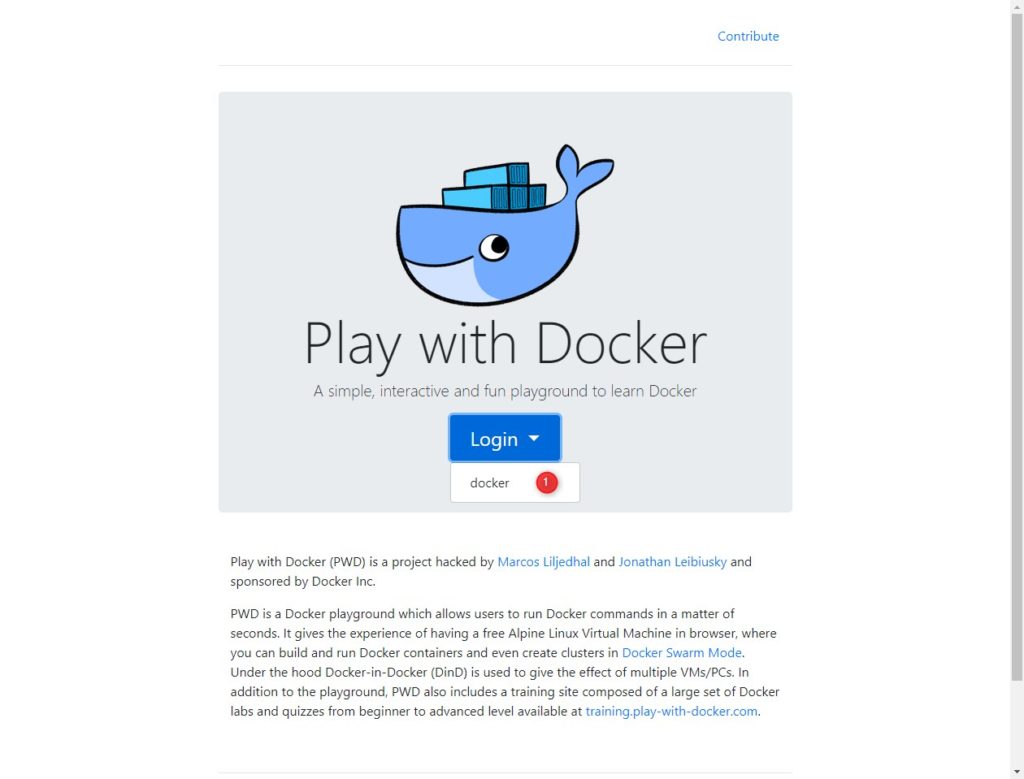
作成したDocker IDでログインする。(既にログイン状態の場合はこの画面は表示されない)
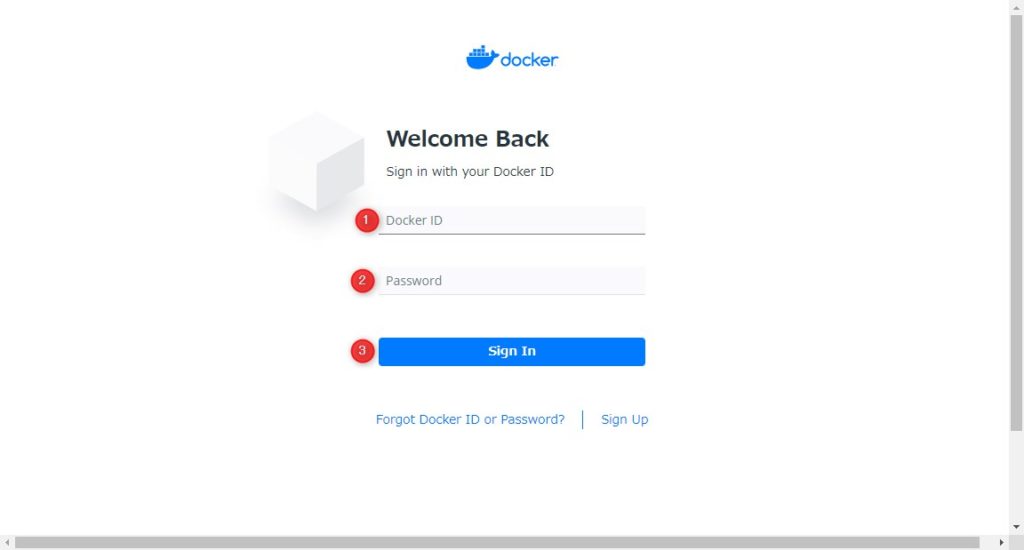
Play with DockerをStartする。
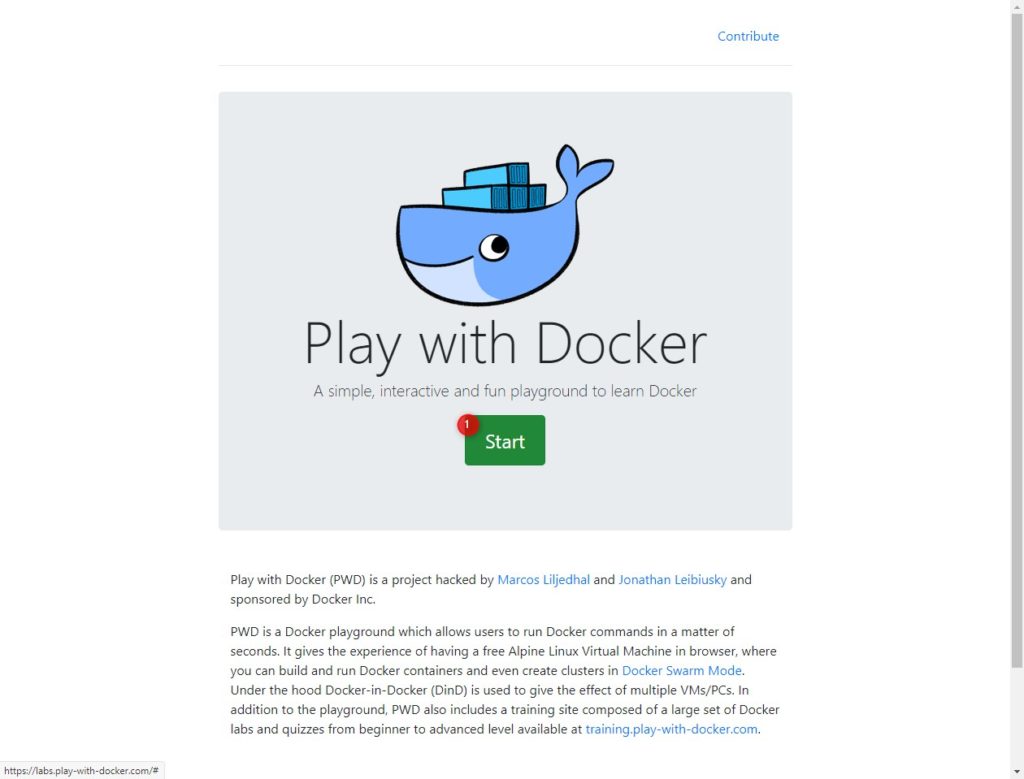
新しいインスタンスを作成する。
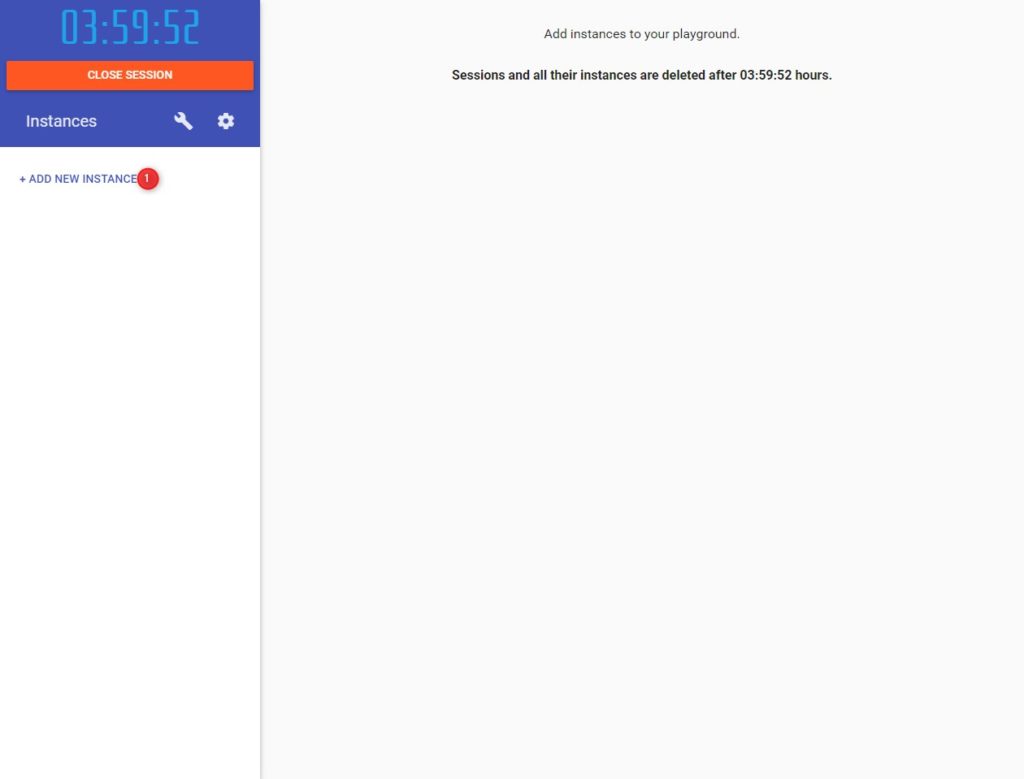
サーバーの状態により、以下のエラーが表示されることがあるので
その時は、しばらく時間をおいてからもう一度やり直す。
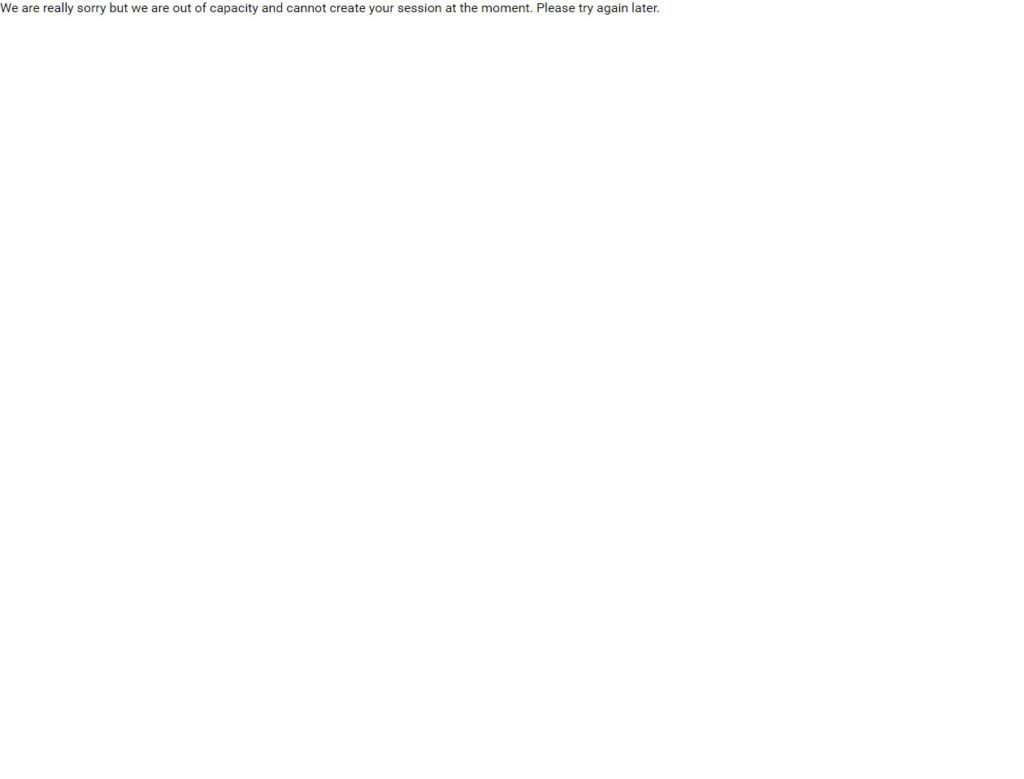
インスタンスが作成されて使える状態になったので、この後はDockerコンテナを利用して環境を作成する。
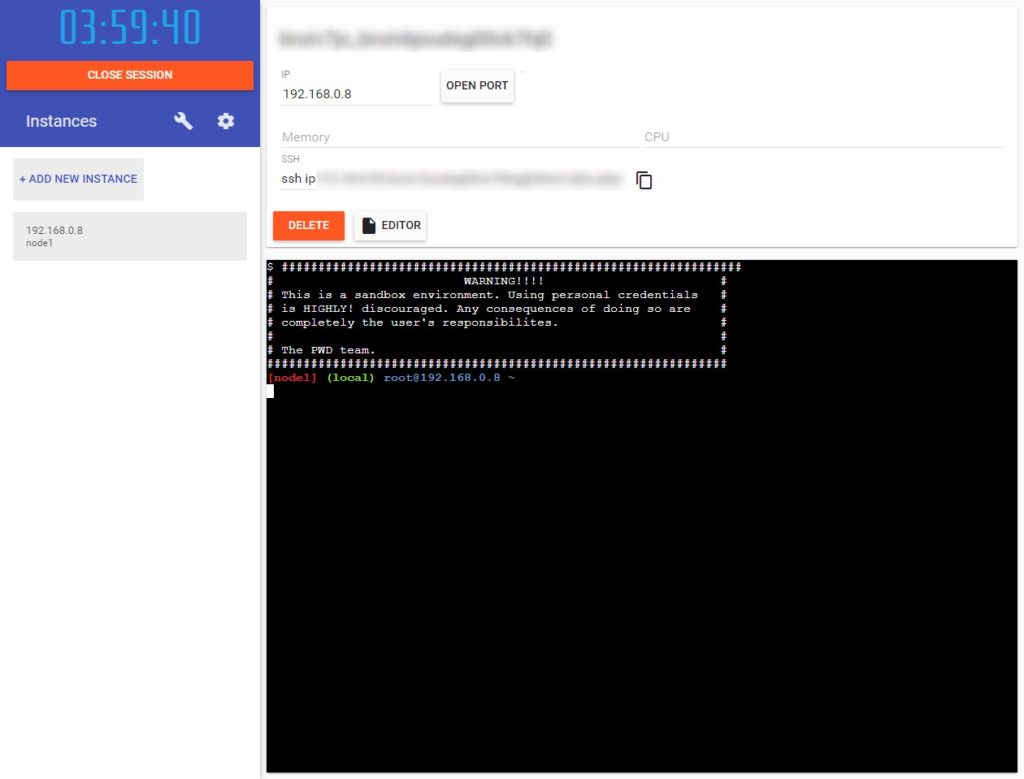
Play with Dockerの良い点
- 無料で使える。
- PCにインストールする必要なし。
- 常にきれいな状態からスタートできる。
- コンテナを共有することが出来るので複数人で同じ環境が使える。
Play with Dockerの悪い点
- 一度に使用できる時間の制限がある。(4時間)
- サーバーの負荷等により、重いときや接続できない時がある。
- 外部からの接続が制限されている。
Play with Dockerのまとめ
パソコンに何もインストールせずにプログラミング学習環境が無料で構築できるのでこのPlay with Dockerはオススメです!
例え環境を壊しても最初から簡単にやり直すことができるので安心です!
コンテナ共有で簡単に同じ環境を準備することができるので効率的です!
ただし、時間制限があるのでその点は注意が必要となります。
この後の使い方については次回の記事で紹介したいと思います。