こんにちは、もがちゃんです。
今回は、重くなくて色々な言語のコード開発も行える、Visual Studio Codeの設定を紹介したいと思います。
目次
Visual Studio Codeとは
Microsoftが開発しているWindows、Linux、macOSで使用することが出来るソースコードエディタです。
機能を拡張するための拡張機能をインストールすることで、C/C++、Java、Pythonなどのデバッグなども行えます。
Javaの開発環境として良く利用されているeclipseと比較すると動作速度の面でも優れているようです。
Visual Studio Codeのダウンロード
Visual Studio Codeは、以下のサイトからダウンロードすることが出来ます。
Download Visual Studio Code
Windows用の場合、以下の3つのインストール媒体が存在し
それぞれ、64bit,32bit,ARM版が存在します。
- ログインしているユーザーだけで使用するUser Installer
- PCを使用するユーザー全てが使用できるSystem Installer
- 圧縮されたファイルを任意の場所に解凍してインストールするzip
Visual Studio Codeのインストール
Installerの場合は、簡単でダウンロードしたInstallerを実行して指示に従っていくだけになります。
User Installerの場合は、以下の手順になります。
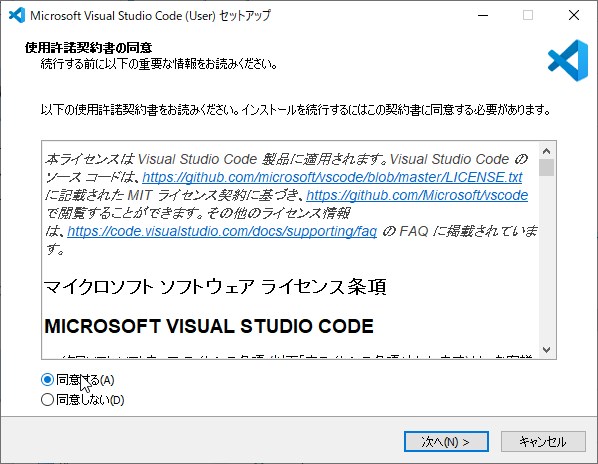
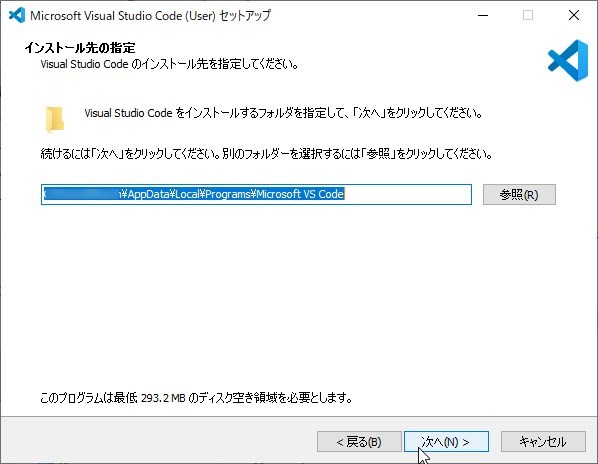
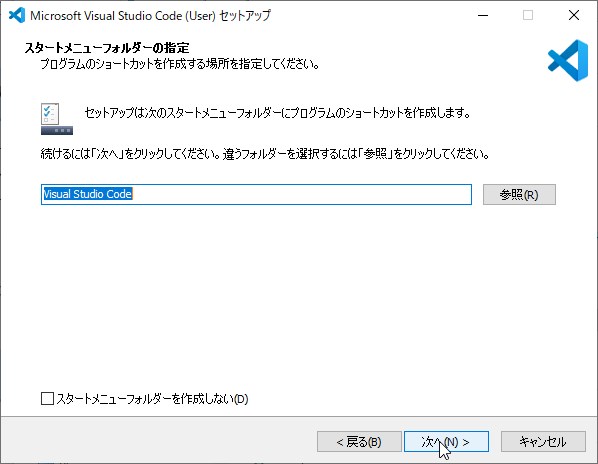
私の場合、デスクトップ上にアイコンを作成するとコンテキストメニューに[Codeで開く]アクションを追加するに追加でチェックを入れました。
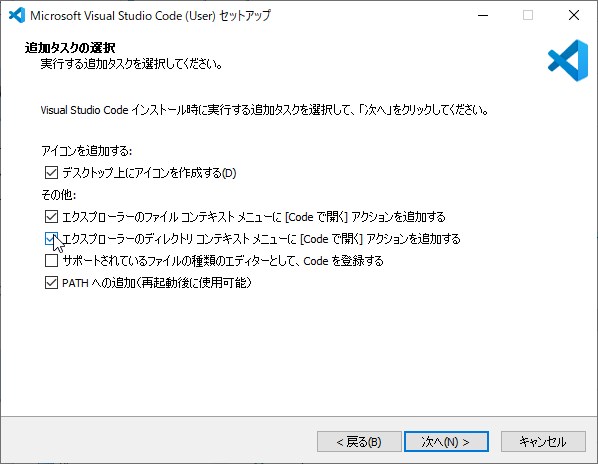
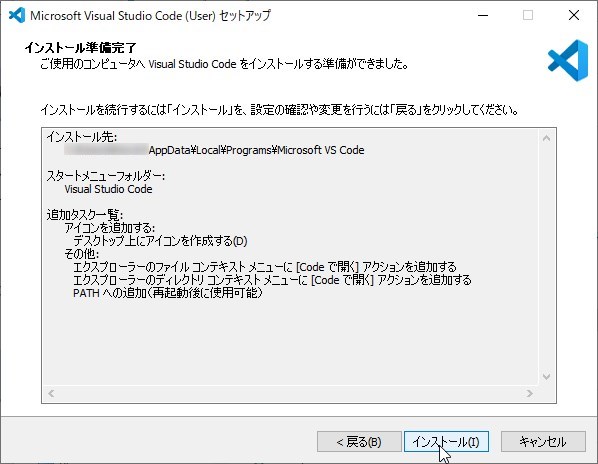
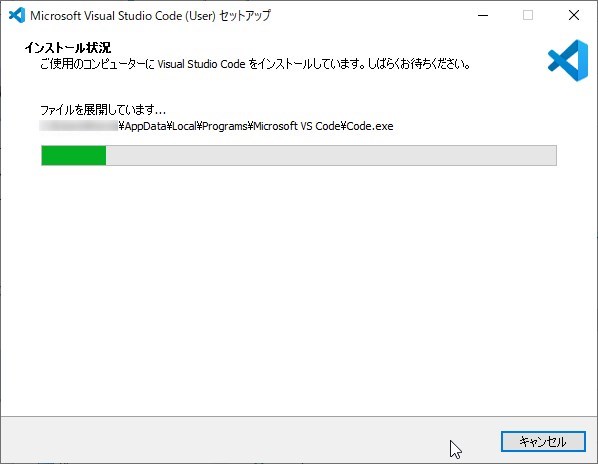
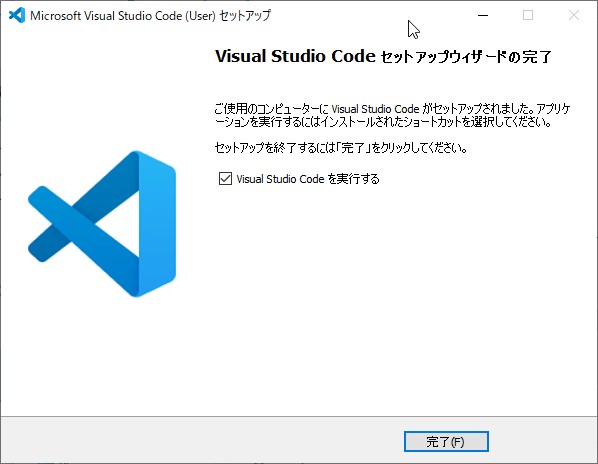
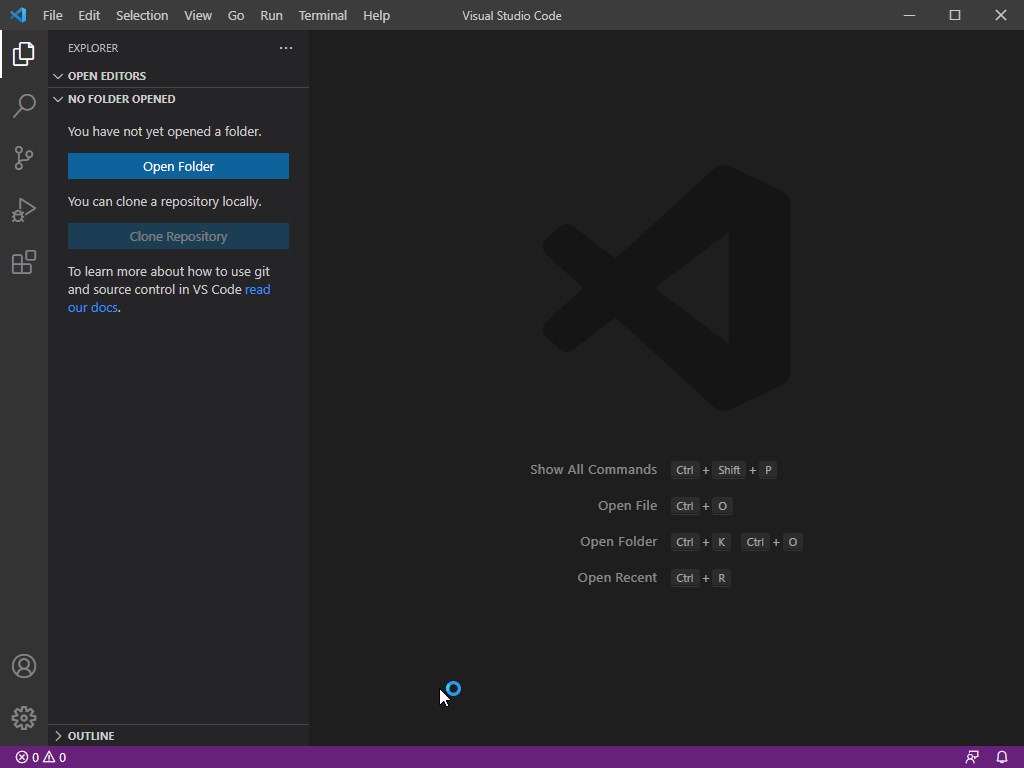
zipの場合は、任意の場所に解凍するだけなのでこちらも簡単にインストールできます。
Visual Studio Codeの日本語化
インストールした状態では、日本語化されていません。
日本語化するには、拡張機能をインストールして日本語化します。
具体的には、以下の手順で拡張機能をインストールします。
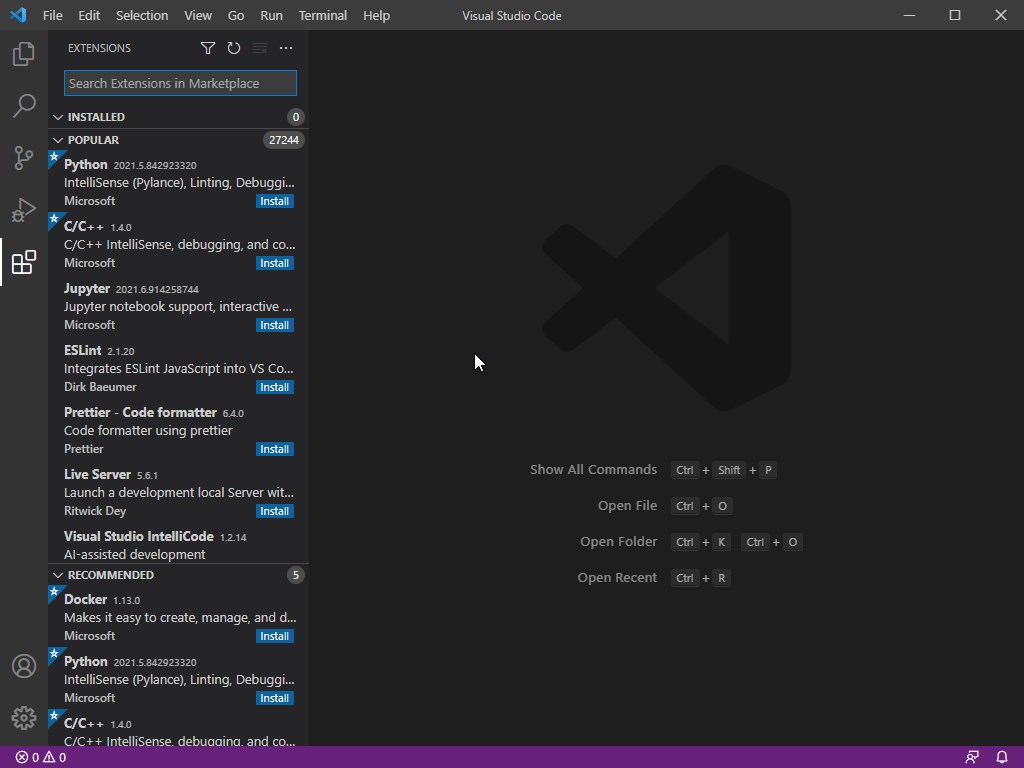
検索ボックスのjapaneseと入力します。
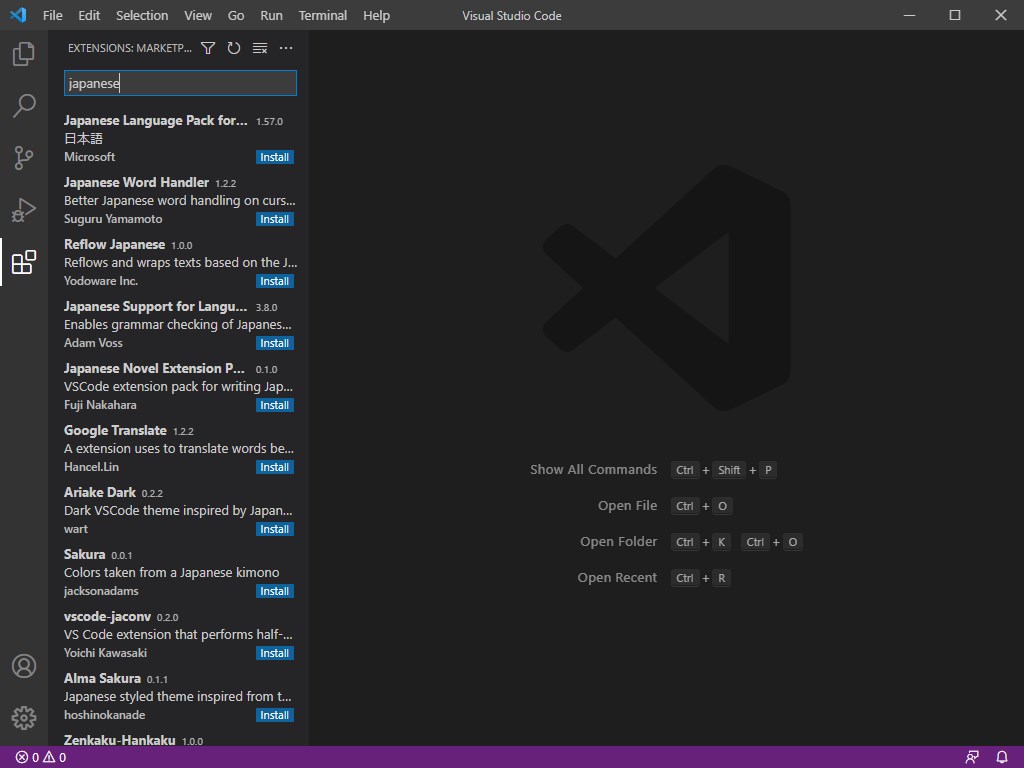
Installをクリックするとインストールされ、インストールが終わると以下のような画面が表示されます。
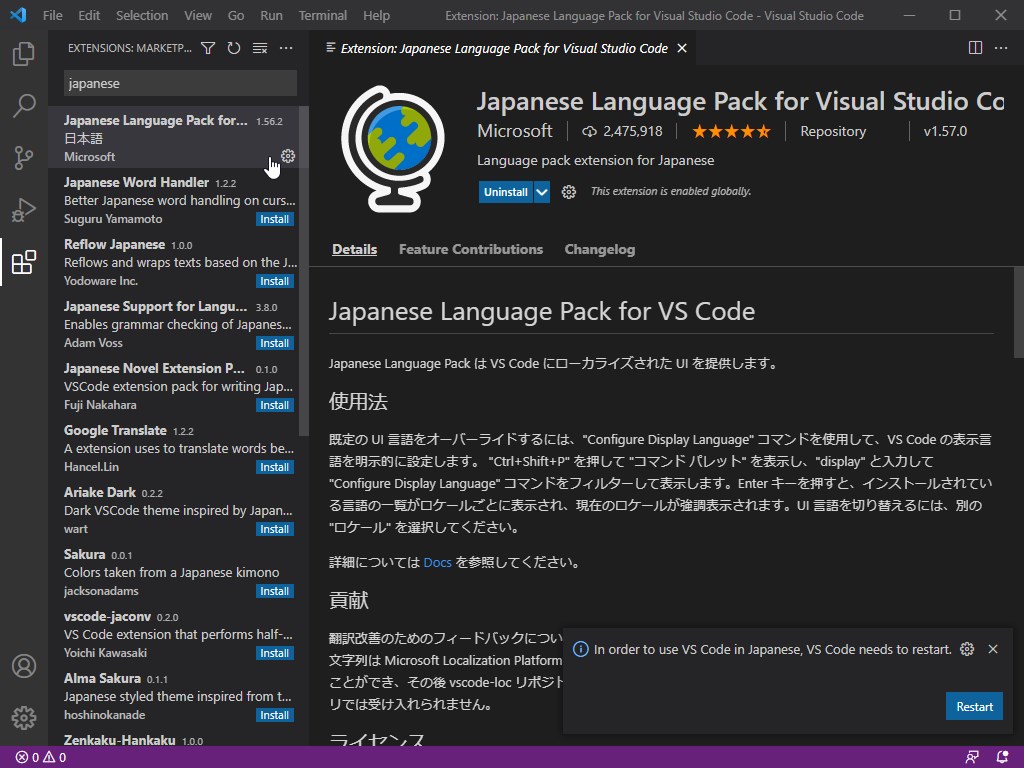
上の画面右下にあるRestart部分をクリックして、再起動すると下の画面のようにメニューなど日本語で表示されます。
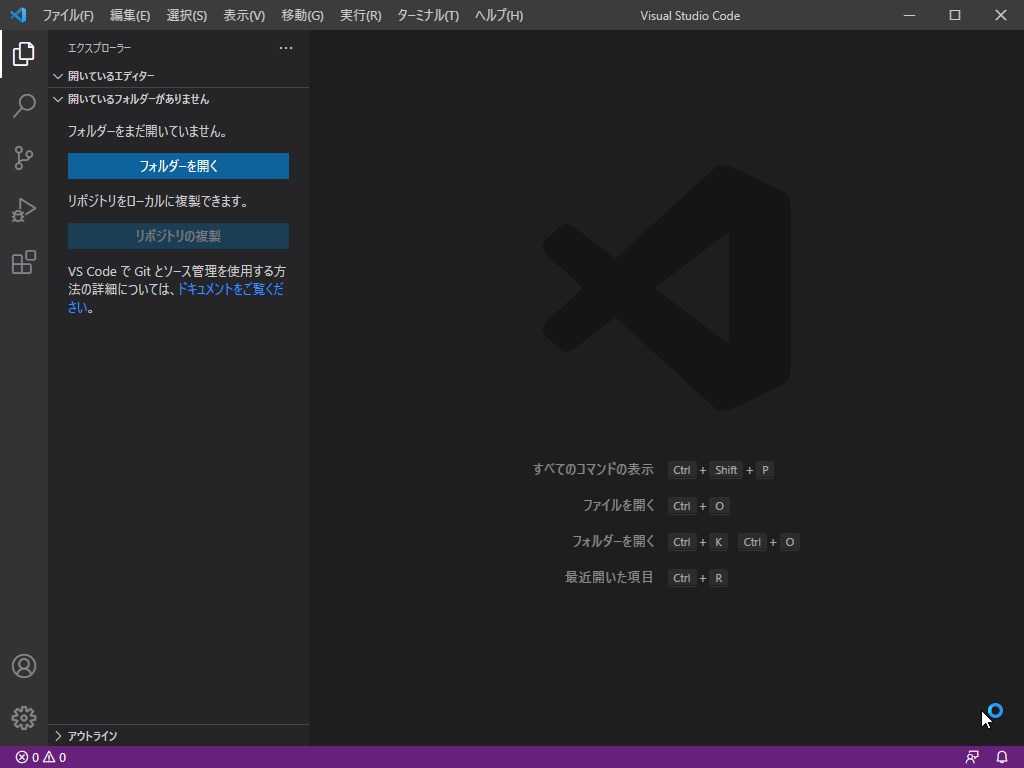
以上で、Visual Studio Codeをインストールして日本語化まで終わりました。
あとは開発言語毎の機能拡張をインストールしてソースのコンパイルやデバッグなどを行えるようにして行きます。
今回は、ここまで
次回は、C言語のコンパイル・デバッグが行えるように設定する方法を紹介したいと思います。


