こんにちは、もがちゃんです。
今回は、前回の「【Python入門】WindowsにPython環境を構築する方法」の続きで、Pythonで対話式にコードが実行できる環境を作成したいと思います。
今回インストールするのは、Jupyter Notebook(ジュピター・ノートブック)になります。
目次
前回インストールしたMinicondaの確認
前回インストールしたMinicondaですが、インストールされているパッケージの確認とPythonのバージョン確認を行います。
インストールされているパッケージの確認は、まずAnaconda Promptを起動します。
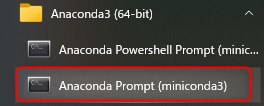
そして以下のコマンドを実行することで確認できます。
conda list実行した結果が以下の画像になります。
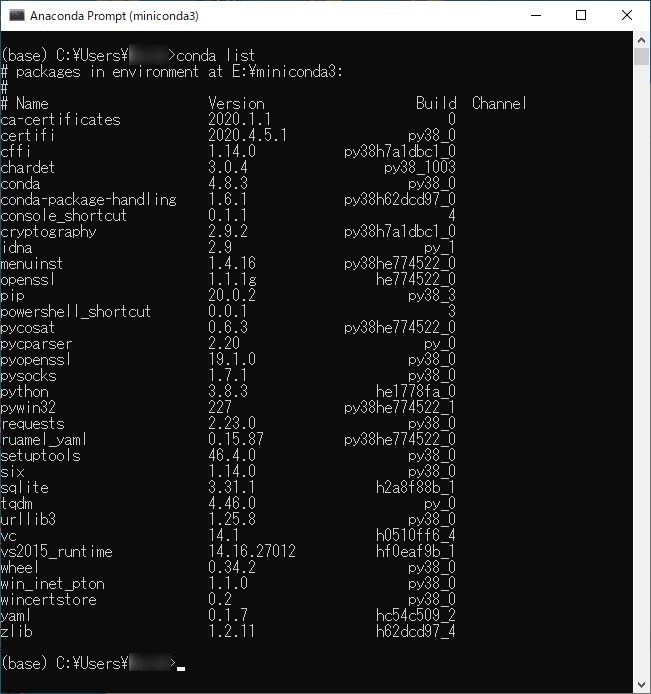
続いて、Pythonのバージョン確認は、以下のコマンドを実行することで確認できます。
python --version
Jupyter Notebookとは
Jupyter Notebook(ジュピター・ノートブック)とは、OSSのWebアプリケーションで、プログラミングコードを含むドキュメントで、このJupyter Notebookを利用すると対話形式でコードの実行とノートブック形式のドキュメント作成が行えるようです。私も今回初めて知りました。
詳しく知りたい方は、以下のJupyterプロジェクトの公式ページを参照してください。
https://jupyter.org/index.html
オープンソースソフトウェア(Open Source Software)の略です。
作成者がソースコードを無償で公開していて、利用や改変、再配布が自由に許可されているソフトウェアのことです。
Jupyter Notebookのインストール
Jupyter Notebookのインストールは、以下のコマンドを使用します。(参考:https://jupyter.org/install.html)
conda install -c conda-forge notebook
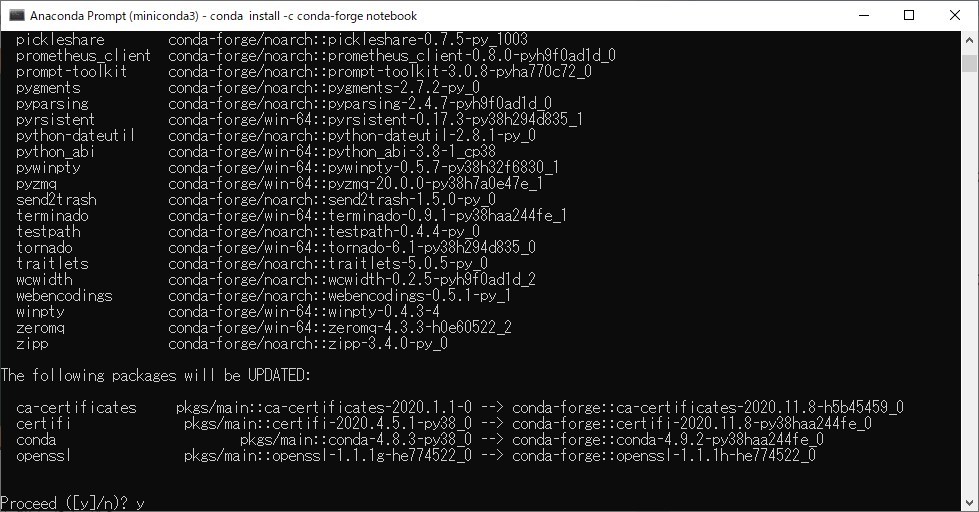
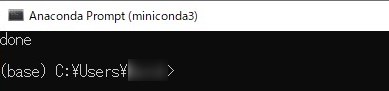
Jupyter Notebookの起動
Jupyter Notebookを使用するには、以下のコマンドを入力することで起動することが出来ます。
jupyter notebook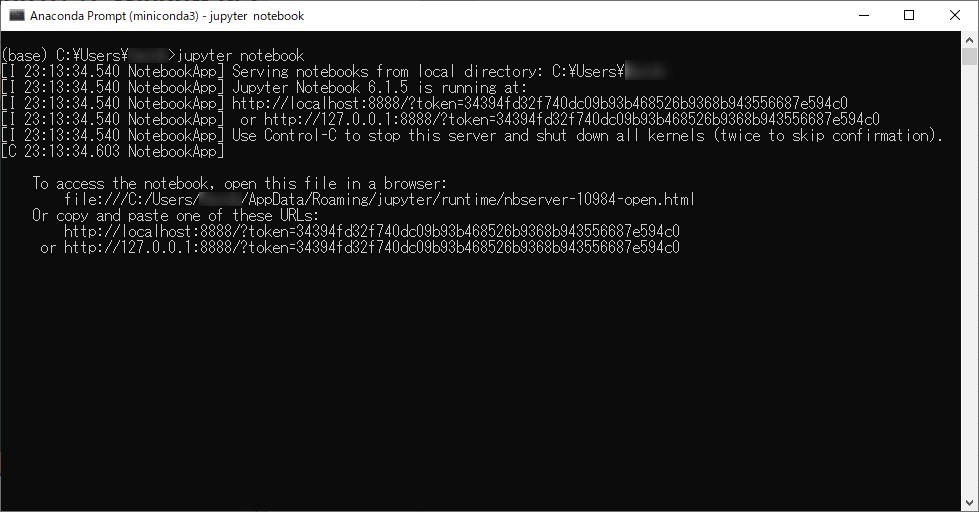
起動するとブラウザに以下のページが表示されます。
(URLは、http://localhost:8888/treeになってます)
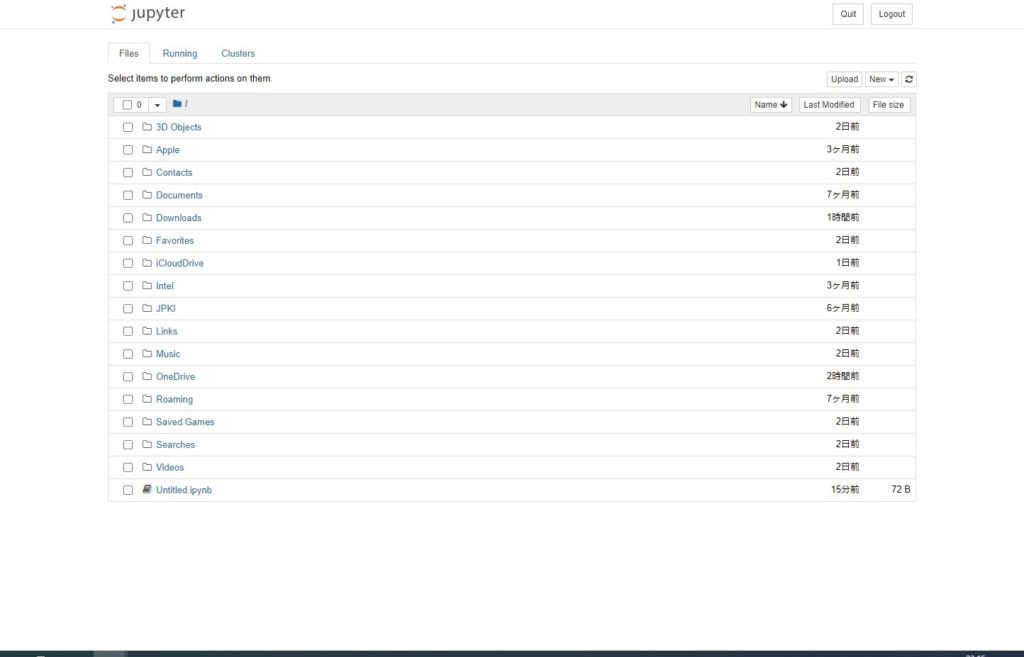
無事にJupyter Notebookを起動することが出来ました。
Jupyter NotebookでHello World
Jupyter Notebookを使用してHello Worldを出力してみたいと思います。
[手順1]NewメニューからPython 3を選択します。
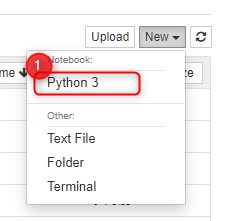
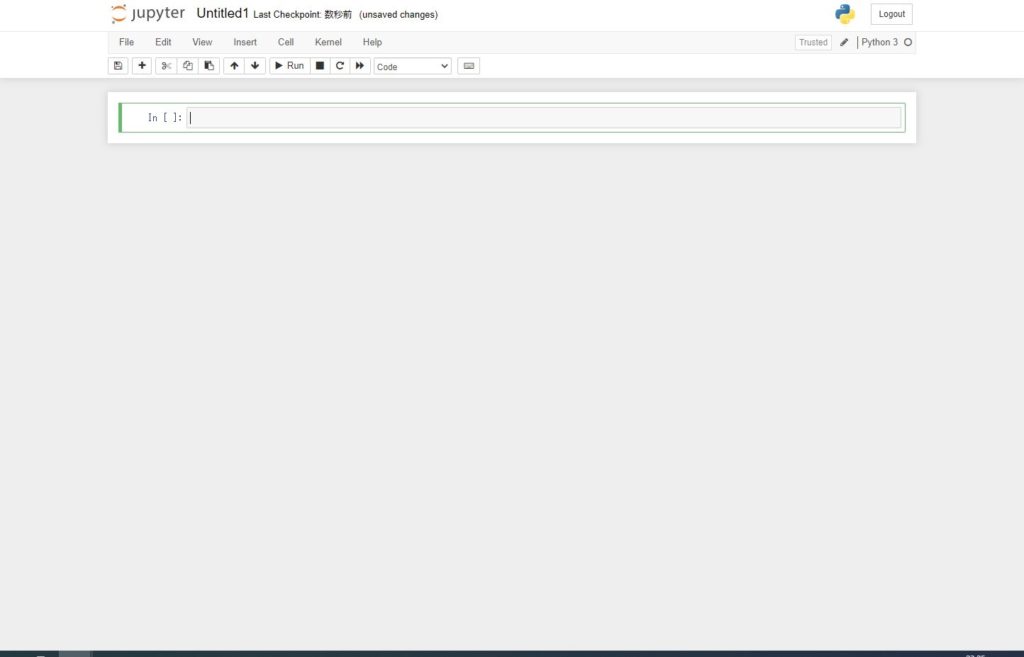
[手順2]Hello Worldを出力するコードを入力します。

[手順3]コードを実行します。

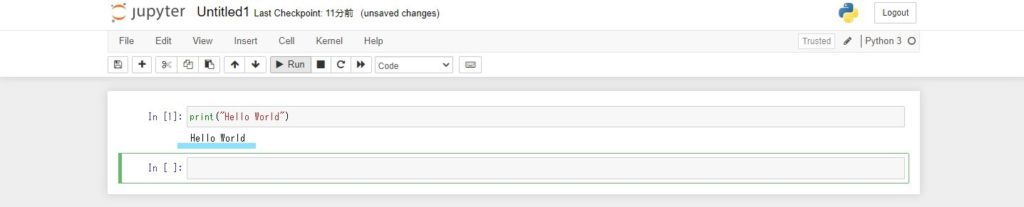
無事、Hello Worldを出力することが出来ました。
Jupyter Notebookの終了
Jupyter Notebook(サービス)を終了するには、jupyter notebookコマンドを実行しているコンソールでコントロール + Cを入力することで終了できます。


