こんにちは、もがちゃんです。
C言語でプログラムを作成する際、テスト駆動開発を試してみるためのテスト環境を、Eclipseに構築してみましょうという事で、今回はその準備編になります。
目次
テスト駆動開発とは
テスト駆動開発(Test Driven Development: TDD)とは、最初にテストコード(プログラムをテストするためのプログラム)を作成して、そのテストコードの試験を通過するプログラムを作成していくという開発方法です。
テストファーストとも言われます。
プログラムを作成する際は、テストコードの試験を通過する事を目的とするので、余分なコードが排除できると考えられています。
また、一度作成したプログラムを見直し修正(改善)した後も、テストコードで何度でもチェック出来るので、プログラムを最適なものに作り上げていくことが可能になります。
今回使用する環境と準備するものは
今回使用する環境は、以下の通りです。
- OSは、Windows10(64bit版)
- Eclipseは、Pleiades All in One Eclipse
Eclipse 2020(リリース 2020-06) C/C++ Full Edition
また、今回準備するのは、以下のものになります。
- CMake(CppUTestをビルドするためのMakefileを作成するために必要)
- CppUTest(テスト駆動でテストするためのC/C++用フレームワーク)
- CppUtest Test Runner(Eclipseでテストを実行するための基本プラグイン)
eclipseにテスト環境を構築する(準備編)
CMakeのダウンロードとインストール
CppUTestをビルドするために必要となるCMakeをインストールします。
まずは、CMakeサイトのダウンロードページからダウンロードします。
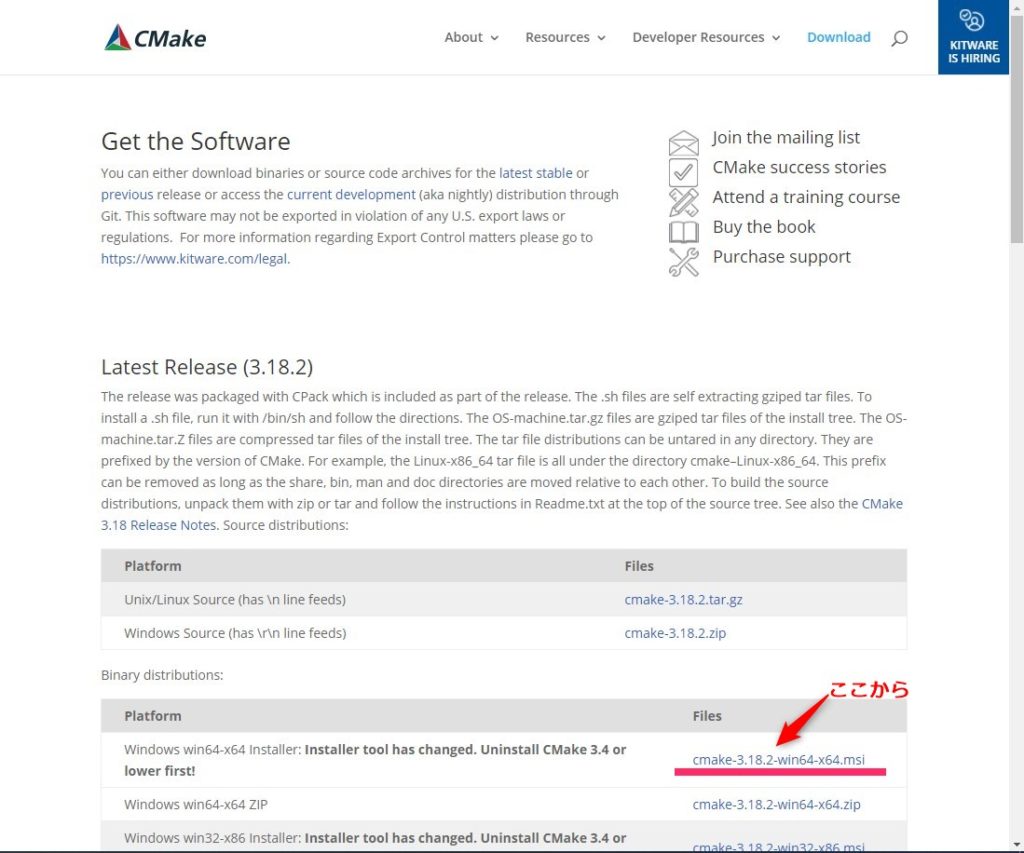
ダウンロードしたインストーラのファイルを実行(管理者モードで実行)して、インストールします。
インストーラが起動してからの流れは以下の通りです。
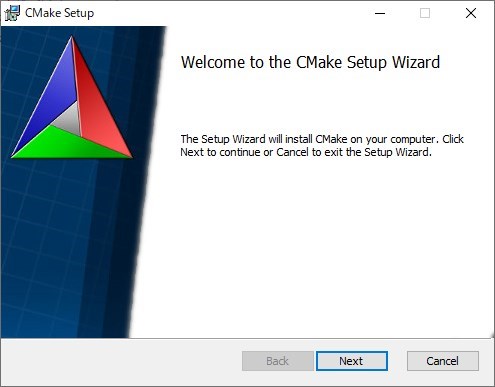
ライセンスに同意のチェックを付けて次へ進みます。
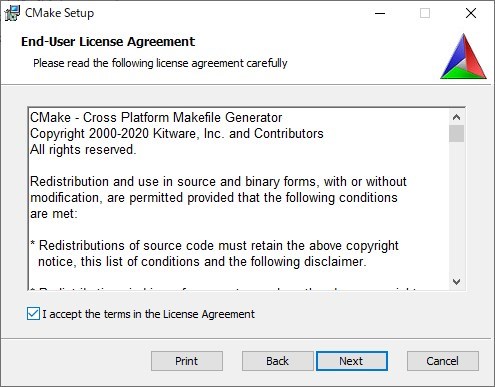
インストールオプションで、環境変数にCMakeのパスを追加するオプションを選択し、次へ進みます。
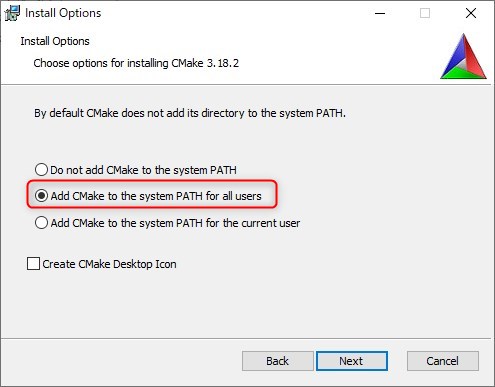
CMakeをインストール場所を指定して次へ進みます。
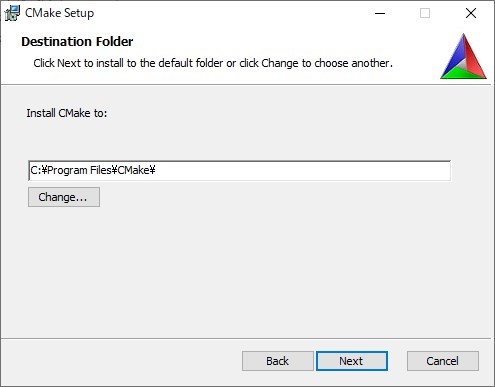
Installボタンをクリックして、CMakeのインストールを開始します。
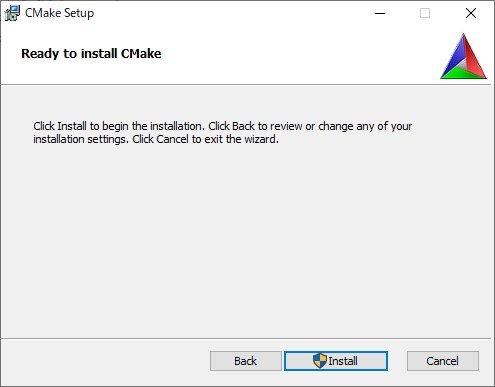
CMakeのインストールが始まります。
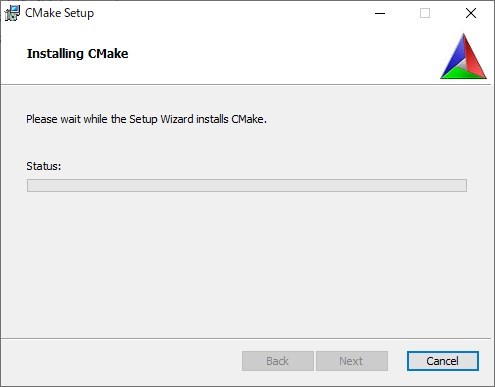
以下の画面が表示されCMakeのインストールが完了します。
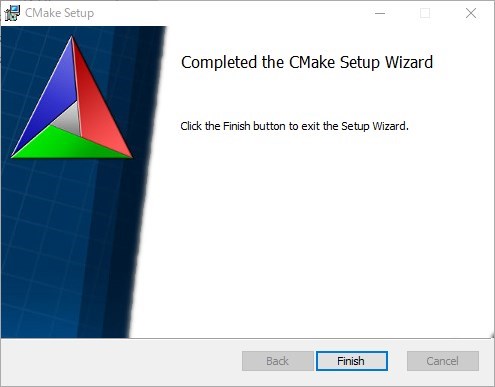
CppUTestのダウンロードとインストール
CppUTestをダウンロードして、解凍、ビルド、インストールします。
まずは、CppUTestを公式サイトからダウンロードして解凍します。
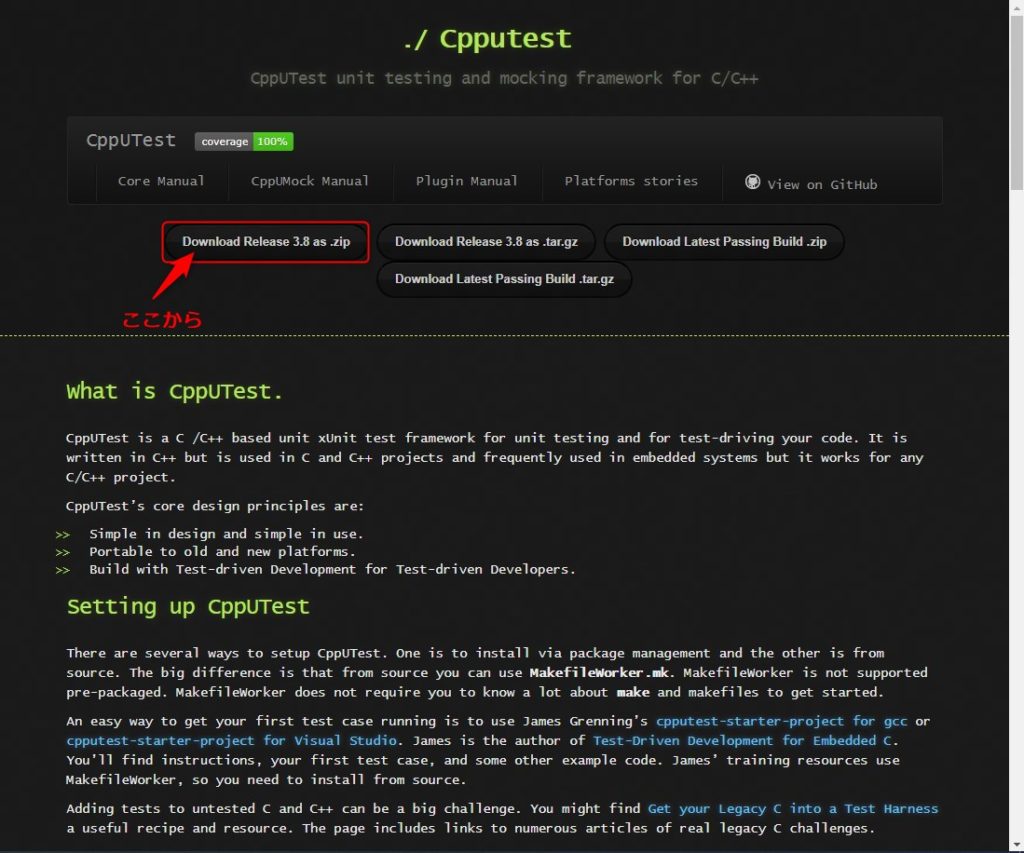
ダウンロードした zipファイルを任意のディレクトリに解凍します。(今回は、E:ドライブ直下に7-Zipで解凍しました。)
CppUTestのビルドをする前に、環境変数(PATH)にMinGW-w64のbinディレクトリのパスを設定します。
MinGW-w64は、C/C++ Full Editionをインストールしていれば、Eclipseをインストールしたディレクトリのeclipseディレクトリ配下にmingwディレクトリがMinGW-w64のディレクトリになります。
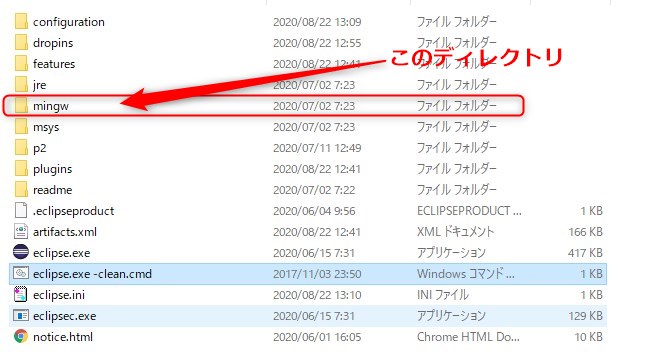
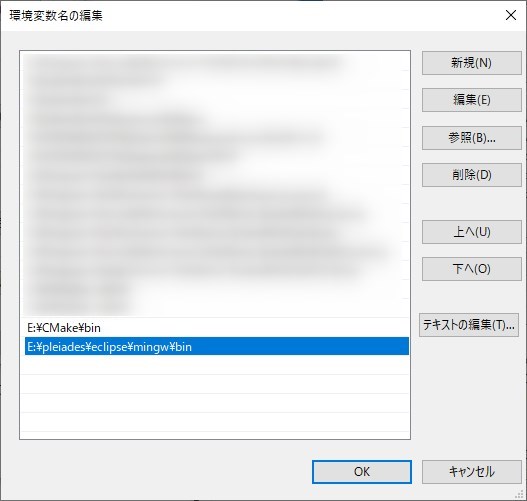
環境変数(PATH)にMinGW-w64のbinディレクトリのパスを設定したら、コマンドプロンプト(管理者として実行)を実行します。
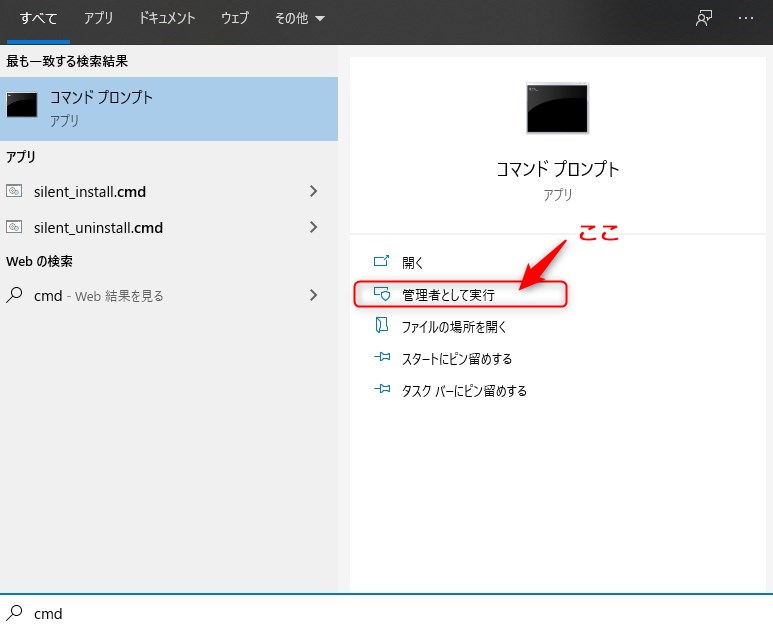
CppUTestを解凍したディレクトリ配下のcpputest_buildに移動して、以下のコマンドを実行します。
cmake -G “MinGW Makefiles” ..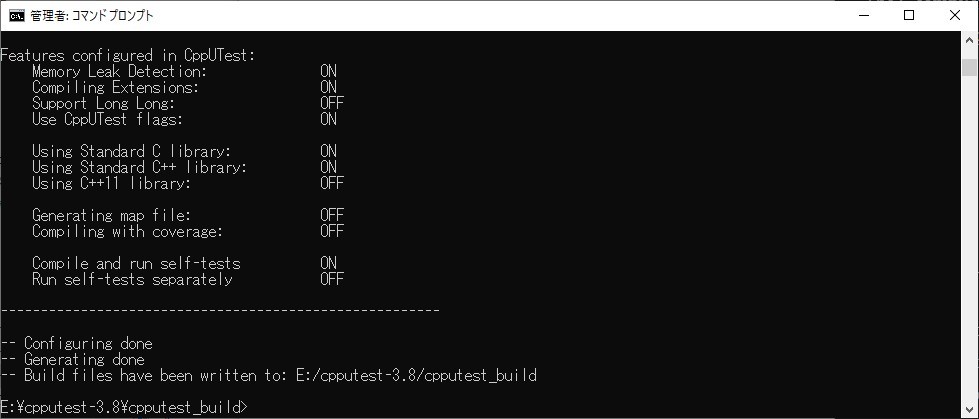
以下のコマンドを実行し、CppUTestをビルドします。
mingw32-make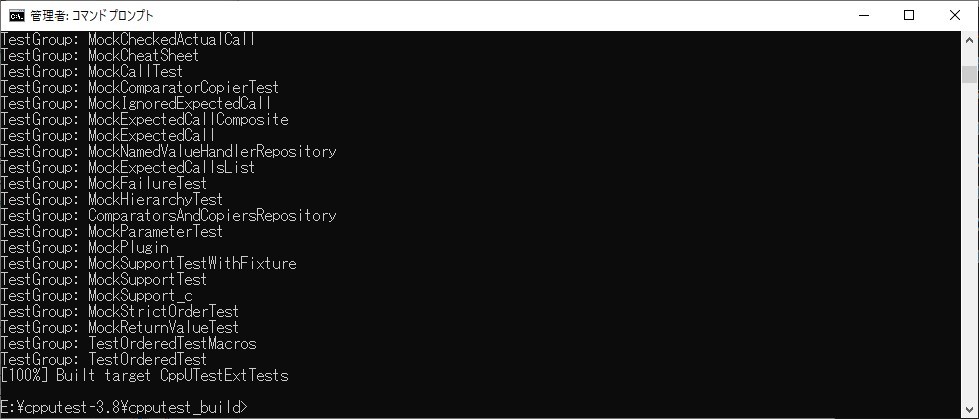
以下のコマンドを実行して、CppUTestのインストールします。
mingw32-make install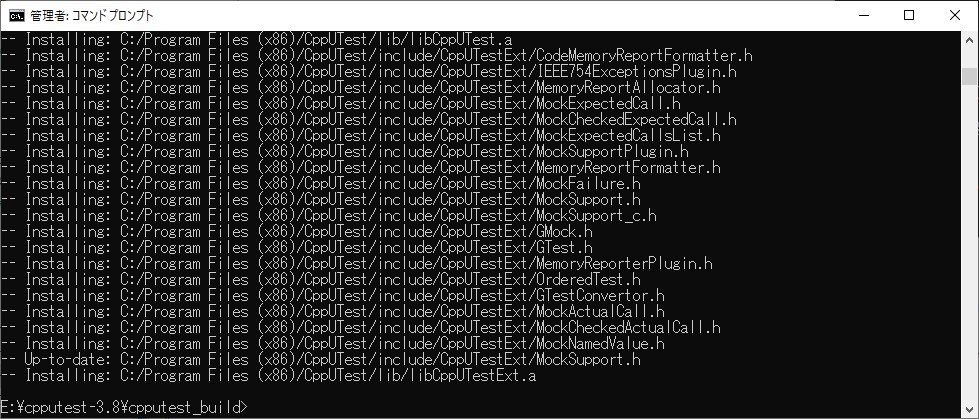
CppUTestのインストール場所は、画面に表示されていますが、以下になります。
C:\Program Files (x86)\CppUTestCppUTestのインストールディレクトリを環境変数(CPPUTEST_HOME)に設定します。
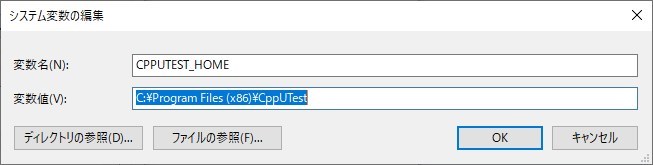
以上で、CppUTestのインストールは終わりです。
CppUtest Test Runnerのダウンロードとインストール
まずは、CppUTest Test RunnerのzipファイルをGitHubのCppUTestEclipseJunoTestRunnerページからダウンロードする。
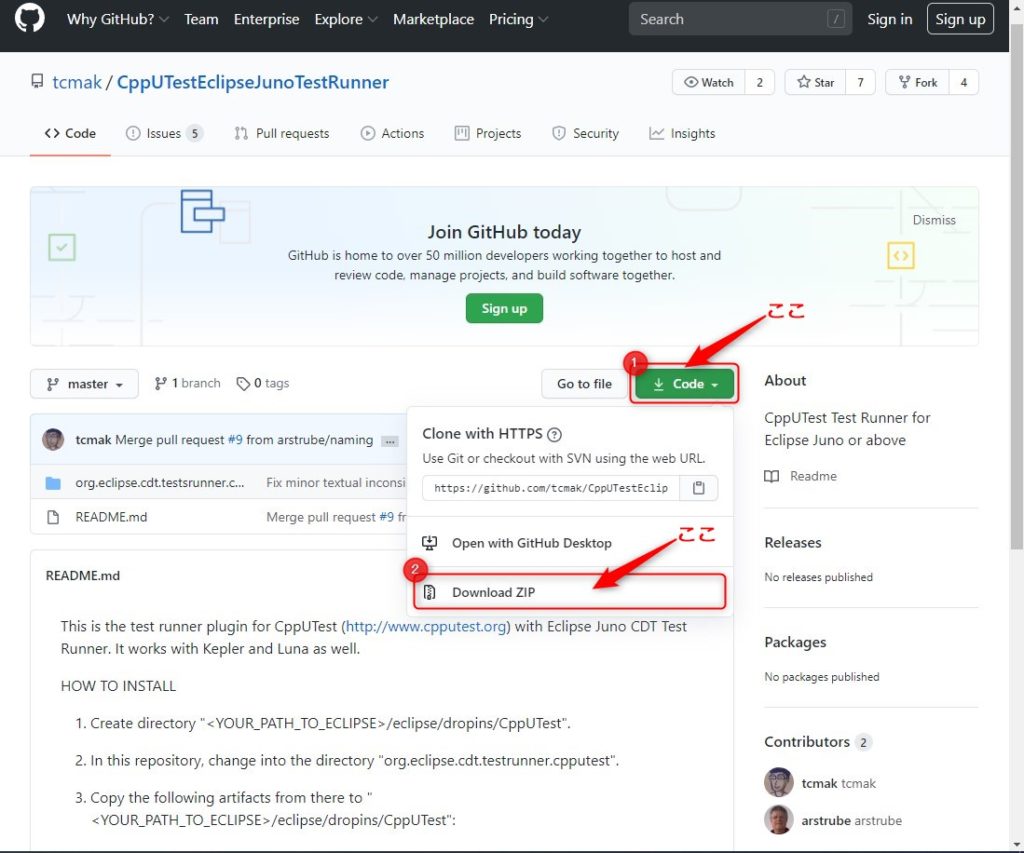
ダウンロードした zipファイルを任意のディレクトリに解凍します。
Eclipseのインストールディレクトリにある eclipse\dropins ディレクトリ配下にCppUTestディレクトリを作成します。
zipファイルを解凍したディレクトリから、eclipse\dropins\CppUTestディレクトリへ以下のファイルをコピーします。
- META-INFディレクトリ
- binディレクトリ配下のorgディレクトリ
- plugin.properties
- plugin.xml
eclipse\dropins\CppUTestディレクトリへファイルをコピーした結果は、以下画像の通りになります。
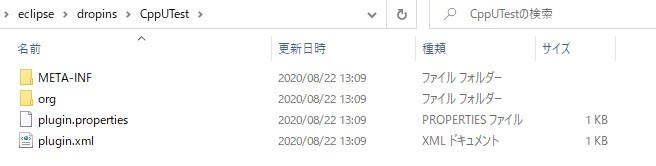
Eclipseを終了した状態で、eclipse.exe -clean.cmdを使用して、無事Eclipseが起動したらインストールは終了です。
今回のまとめ
今回の記事では、Eclipseでテスト駆動開発を行うために必要となるCppUTestとCppUtest Test Runnerのインストールを行いました。
本来は、MinGW-w64のインストールも必要なのですが、使用するEclipseがC/C++ Full Editionなので既にMinGW-w64のインストールは不要になってます。
もし、使用するEclipseがC/C++ Full Editionで無い場合は、MinGW-w64のインストールも必要になります。
次回の記事では、残りの設定と実際に簡単なテストコードを作成して実行してみたいと思ってます。
今回の記事が、C言語でテスト駆動開発を考えている人のお役にたてたなら幸いです。


